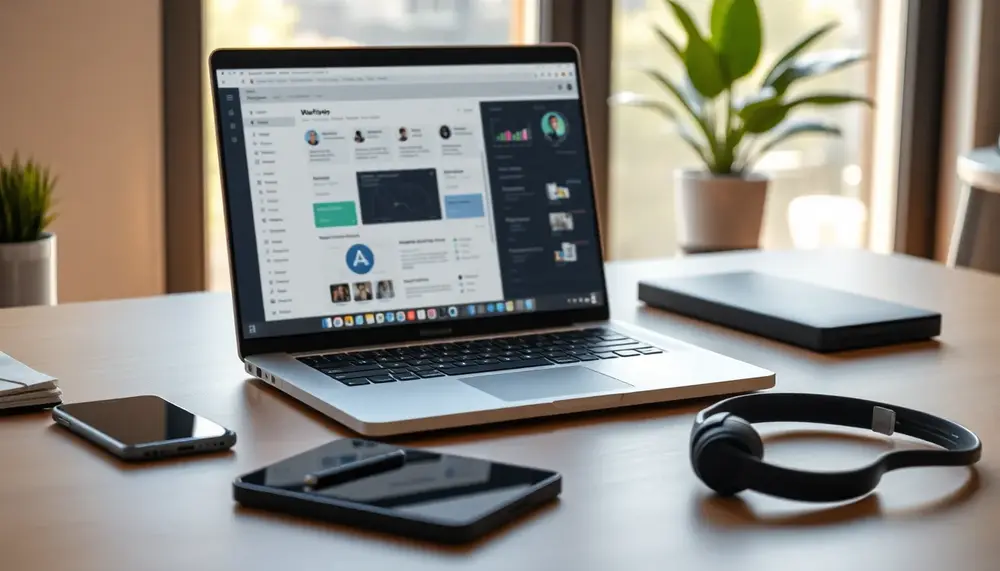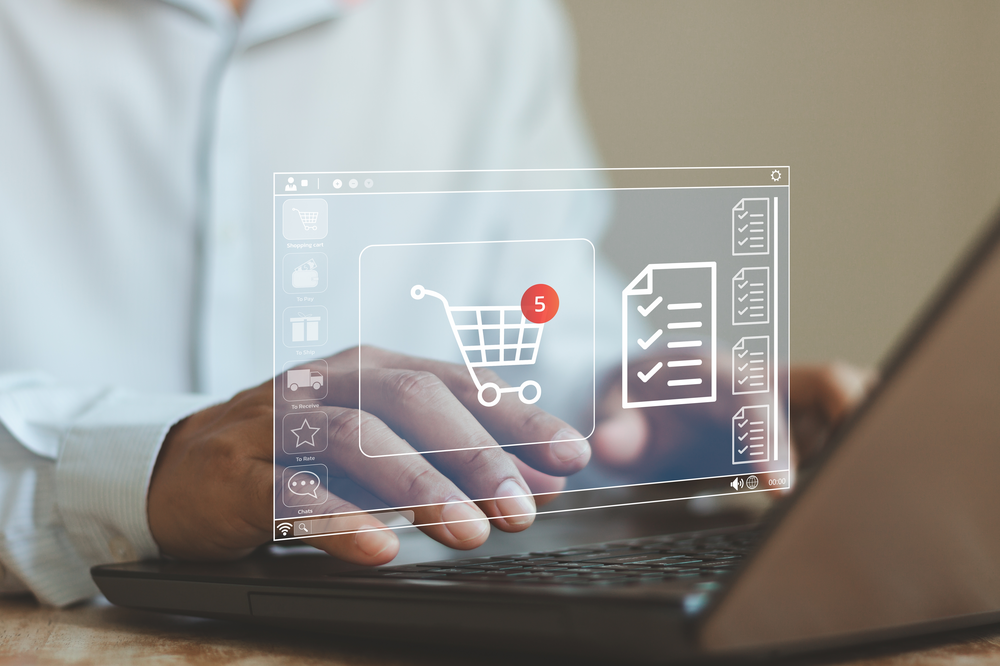Inhaltsverzeichnis:
Einleitung: Warum Shopware und Zapier eine unschlagbare Kombination sind
Shopware ist bekannt für seine Flexibilität im E-Commerce, während Zapier die Königsdisziplin der Automatisierung beherrscht. Was passiert, wenn man diese beiden Tools kombiniert? Ganz einfach: Prozesse, die sonst manuell Stunden verschlingen, laufen plötzlich wie von Geisterhand. Egal, ob es um die Synchronisation von Kundendaten, die automatische Weiterleitung von Bestellungen oder die Verknüpfung mit externen Tools geht – diese Verbindung spart nicht nur Zeit, sondern minimiert auch Fehler. Stell dir vor, du kannst dich endlich auf die wirklich wichtigen Dinge konzentrieren, während die Routineaufgaben im Hintergrund erledigt werden. Klingt nach einem Traum, oder? Nun, mit Shopware und Zapier wird dieser Traum Realität.
Voraussetzungen für die Integration von Shopware und Zapier
Bevor du loslegen kannst, solltest du sicherstellen, dass ein paar grundlegende Voraussetzungen erfüllt sind. Ohne diese Basis wird die Integration von Shopware und Zapier nämlich schnell zur Sackgasse. Keine Sorge, die Liste ist überschaubar:
Profitiere von einer professionellen Partnerschaft in der Softwareentwicklung mit unseren Experten für Shopsysteme wie OXID eSales, Shopware und WooCommerce. Wir bieten umfassendes technisches Know-how und langjährige Erfahrung, um deine Projekte erfolgreich umzusetzen.
- Ein aktives Shopware-Konto: Du benötigst Zugriff auf die Admin-Oberfläche deines Shopware-Shops, um API-Zugangsdaten zu erstellen.
- Ein Zapier-Konto: Ohne ein Konto bei Zapier kannst du natürlich keine Workflows erstellen. Die kostenlose Version reicht für den Anfang oft aus.
- API-Zugang in Shopware: Stelle sicher, dass die API in deinem Shopware-Backend aktiviert ist und du die entsprechenden Berechtigungen hast.
- Grundlegendes Verständnis von Workflows: Du musst kein Experte sein, aber ein bisschen technisches Verständnis hilft, um Trigger und Aktionen in Zapier sinnvoll zu verknüpfen.
Hast du all das parat? Perfekt, dann steht der Verbindung von Shopware und Zapier nichts mehr im Weg. Und keine Sorge, selbst wenn dir ein Punkt fehlt, ist das meist schnell behoben.
Zapier-Konto erstellen und konfigurieren
Der erste Schritt, um Shopware mit Zapier zu verbinden, ist die Erstellung eines Zapier-Kontos. Falls du noch keines hast, ist das schnell erledigt. Gehe einfach auf die Zapier-Website und klicke auf „Sign Up“. Du kannst dich entweder mit deiner E-Mail-Adresse registrieren oder dich bequem über Google oder Microsoft anmelden.
Nach der Registrierung landest du direkt im Zapier-Dashboard. Hier solltest du ein paar grundlegende Einstellungen vornehmen, um später ohne Hindernisse arbeiten zu können:
- Zeitzone festlegen: Unter „Settings“ kannst du deine Zeitzone einstellen. Das ist wichtig, damit deine Workflows zur richtigen Zeit ausgeführt werden.
- Benachrichtigungen aktivieren: Entscheide, ob du E-Mail-Benachrichtigungen erhalten möchtest, wenn ein Zap fehlschlägt. Das hilft dir, Probleme frühzeitig zu erkennen.
- Apps verbinden: Um später mit Shopware zu arbeiten, kannst du bereits hier erste Apps hinzufügen. Keine Sorge, du kannst das auch später direkt im Workflow machen.
Ein kleiner Tipp: Wenn du Zapier noch nie genutzt hast, lohnt es sich, kurz die Einführungstour im Dashboard zu machen. Sie gibt dir einen schnellen Überblick über die wichtigsten Funktionen und spart dir später Zeit.
Shopware-API-Zugangsdaten generieren
Um Shopware mit Zapier zu verbinden, benötigst du API-Zugangsdaten aus deinem Shopware-Backend. Diese Zugangsdaten ermöglichen es Zapier, auf deinen Shop zuzugreifen und Daten wie Bestellungen oder Kundendetails zu verarbeiten. Keine Sorge, der Prozess ist unkompliziert, wenn du die folgenden Schritte befolgst:
- Logge dich in dein Shopware-Backend ein.
- Gehe zu Einstellungen → System → Integrationen.
- Klicke auf „Integration hinzufügen“ und gib deiner Integration einen Namen, z. B. „Zapier-Verbindung“.
- Wähle die Berechtigungen aus, die Zapier benötigt. Für die meisten Workflows sind Berechtigungen für Bestellungen, Kunden und Produkte ausreichend. Sei hier so spezifisch wie möglich, um die Sicherheit zu gewährleisten.
- Klicke auf „Speichern“. Danach werden dir ein Access Key und ein Secret angezeigt. Kopiere diese Daten sofort, da sie später nicht mehr sichtbar sind.
Ein kleiner Hinweis: Solltest du die Zugangsdaten verlieren, kannst du jederzeit eine neue Integration erstellen. Es ist jedoch ratsam, die Daten sicher zu speichern, um unnötigen Aufwand zu vermeiden.
Nachdem du die Zugangsdaten erstellt hast, bist du bereit, diese in Zapier zu verwenden, um die Verbindung zu deinem Shopware-Shop herzustellen. Weiter geht’s!
Erstellen eines neuen Zap in Zapier
Jetzt wird es spannend: Du erstellst deinen ersten Zap, also einen automatisierten Workflow in Zapier. Ein Zap besteht immer aus zwei grundlegenden Bausteinen: einem Trigger (was den Workflow auslöst) und einer oder mehreren Aktionen (was danach passieren soll). Hier ist, wie du vorgehst:
- Logge dich in dein Zapier-Dashboard ein und klicke oben links auf „Create Zap“.
- Im nächsten Schritt wählst du den Trigger. Gib in der Suchleiste „Shopware“ ein und wähle die App aus. Falls Shopware nicht direkt verfügbar ist, kannst du die Verbindung über einen Webhook einrichten (dazu später mehr).
- Wähle das Ereignis aus, das den Zap auslösen soll, z. B. „Neue Bestellung“ oder „Neuer Kunde“. Je nach deinem Ziel gibt es hier verschiedene Optionen.
- Füge deine Shopware-API-Zugangsdaten ein, die du zuvor erstellt hast. Sobald die Verbindung steht, kannst du Testdaten aus deinem Shop abrufen, um sicherzustellen, dass alles korrekt funktioniert.
Das war’s für den Trigger-Teil! Im nächsten Schritt legst du fest, was passieren soll, wenn der Trigger ausgelöst wird. Aber keine Sorge, auch das ist einfacher, als es klingt. Weiter geht’s mit den Aktionen!
Shopware als Trigger einrichten
Damit dein Zapier-Workflow startet, sobald etwas in deinem Shopware-Shop passiert, musst du Shopware als Trigger einrichten. Der Trigger ist sozusagen der Startschuss für deinen automatisierten Ablauf. Hier ist, wie du das machst:
- Nachdem du im Zapier-Dashboard auf „Create Zap“ geklickt hast, suchst du nach „Shopware“ in der App-Auswahl.
- Wähle das gewünschte Trigger-Ereignis aus. Typische Optionen sind beispielsweise:
- Neue Bestellung: Der Zap wird ausgelöst, sobald eine neue Bestellung in deinem Shop eingeht.
- Neuer Kunde: Der Workflow startet, wenn sich ein neuer Kunde registriert.
- Produkt aktualisiert: Perfekt, wenn du Änderungen an Produktdaten weiterleiten möchtest.
- Verbinde deinen Shopware-Shop, indem du die zuvor generierten API-Zugangsdaten eingibst. Zapier testet die Verbindung automatisch, um sicherzustellen, dass alles korrekt eingerichtet ist.
- Optional: Nutze Filteroptionen, um den Trigger weiter einzugrenzen. Zum Beispiel kannst du festlegen, dass nur Bestellungen aus einer bestimmten Kategorie den Zap auslösen.
Ein kleiner Tipp: Teste den Trigger, bevor du weitermachst. Zapier ruft dabei echte Daten aus deinem Shopware-Shop ab, sodass du sicherstellen kannst, dass die Verbindung funktioniert und die richtigen Informationen verarbeitet werden.
Zapier-Aktionen für automatisierte Workflows festlegen
Nachdem du Shopware als Trigger eingerichtet hast, ist es an der Zeit, die Aktionen festzulegen. Diese bestimmen, was passieren soll, sobald der Trigger ausgelöst wird. Hier kannst du deiner Kreativität freien Lauf lassen, denn Zapier bietet unzählige Möglichkeiten, um deine Workflows zu automatisieren.
- Aktion auswählen: Im nächsten Schritt wählst du die App aus, die auf den Trigger reagieren soll. Das könnte zum Beispiel eine Buchhaltungssoftware, ein CRM-System oder ein E-Mail-Marketing-Tool sein.
- Aktionstyp festlegen: Jede App bietet spezifische Aktionen an. Beispiele sind:
- Erstelle einen neuen Kontakt in deinem CRM-System, wenn ein neuer Kunde in Shopware registriert wird.
- Sende eine automatische E-Mail über ein Tool wie Mailchimp, sobald eine Bestellung eingeht.
- Füge Bestelldaten zu einer Google-Tabelle hinzu, um eine Übersicht zu erstellen.
- Daten zuordnen: Zapier zeigt dir die Daten aus deinem Shopware-Trigger an. Du kannst diese Felder nun den entsprechenden Eingabefeldern der Aktion zuweisen. Zum Beispiel kannst du den Kundennamen und die E-Mail-Adresse aus Shopware direkt in dein CRM übertragen.
- Aktion testen: Bevor du den Zap aktivierst, solltest du die Aktion testen. Zapier führt dabei eine Probeaktion aus, um sicherzustellen, dass alles wie gewünscht funktioniert.
Ein kleiner Tipp: Du kannst mehrere Aktionen in einem Zap kombinieren. So kannst du beispielsweise eine Bestellung gleichzeitig an dein Buchhaltungstool und dein Lagerverwaltungssystem weiterleiten. Das spart dir doppelte Arbeit und sorgt für einen reibungslosen Ablauf.
Praxisbeispiel: Bestellungseingang automatisiert an eine Buchhaltungssoftware senden
Ein klassisches Szenario, das viele Shopware-Nutzer automatisieren möchten, ist die Weiterleitung von Bestelldaten an eine Buchhaltungssoftware. Das spart nicht nur Zeit, sondern reduziert auch das Risiko von Fehlern bei der manuellen Eingabe. Hier zeigen wir dir Schritt für Schritt, wie du das mit Zapier umsetzen kannst:
- Trigger einrichten: Wähle in Zapier „Shopware“ als Trigger-App und das Ereignis „Neue Bestellung“. Sobald eine Bestellung in deinem Shop eingeht, wird der Zap ausgelöst.
- Buchhaltungssoftware als Aktion auswählen: Suche nach deiner Buchhaltungssoftware (z. B. Lexoffice, SevDesk oder QuickBooks) und wähle die Aktion „Neue Rechnung erstellen“ oder „Neue Transaktion hinzufügen“ aus.
- Daten zuordnen: Zapier zeigt dir die Bestelldaten aus Shopware an. Ordne diese den entsprechenden Feldern in deiner Buchhaltungssoftware zu:
- Kundenname: Wird aus den Kundendaten der Bestellung übernommen.
- Rechnungsbetrag: Zapier überträgt den Gesamtbetrag der Bestellung.
- Bestellnummer: Diese wird als Referenznummer hinzugefügt.
- Optional: Zusätzliche Schritte hinzufügen: Falls nötig, kannst du weitere Aktionen einfügen, z. B. eine Benachrichtigung an dein Team senden oder die Bestellung in einer Tabelle protokollieren.
- Testlauf durchführen: Teste den Zap mit einer Beispielbestellung, um sicherzustellen, dass die Daten korrekt in deiner Buchhaltungssoftware ankommen.
Ein Beispiel: Eine Bestellung über 100 € wird in Shopware aufgegeben. Der Zap erstellt automatisch eine Rechnung in deiner Buchhaltungssoftware mit allen relevanten Details – und du musst keinen Finger rühren. Einfach genial, oder?
Häufige Fehler bei der Integration und wie du sie vermeidest
Auch wenn die Integration von Shopware und Zapier grundsätzlich unkompliziert ist, können gelegentlich Fehler auftreten, die den Workflow stören. Zum Glück lassen sich die meisten Probleme schnell beheben, wenn du weißt, worauf du achten musst. Hier sind die häufigsten Stolpersteine und wie du sie vermeidest:
- Falsche oder fehlende API-Zugangsdaten: Wenn die Verbindung zwischen Shopware und Zapier nicht funktioniert, liegt das oft an fehlerhaften API-Schlüsseln. Stelle sicher, dass du die korrekten Zugangsdaten aus deinem Shopware-Backend kopiert hast und dass die Berechtigungen ausreichend sind.
- Unzureichende Berechtigungen: Wenn bestimmte Daten nicht abgerufen werden können, fehlen möglicherweise Berechtigungen in der Shopware-Integration. Überprüfe, ob der API-Benutzer Zugriff auf die benötigten Ressourcen hat.
- Trigger funktioniert nicht: Manchmal löst der Trigger in Zapier nicht aus. Das passiert häufig, wenn Testdaten in Shopware fehlen. Erstelle eine Testbestellung oder einen Testkunden, um sicherzustellen, dass der Trigger korrekt arbeitet.
- Falsche Datenzuordnung: Ein häufiger Fehler ist die fehlerhafte Zuordnung von Feldern zwischen Shopware und der Ziel-App. Überprüfe sorgfältig, ob alle Felder korrekt gemappt sind, insbesondere bei komplexen Workflows.
- Zapier-Limits überschritten: In der kostenlosen Version von Zapier gibt es Begrenzungen für die Anzahl der Zaps und Tasks. Wenn dein Workflow plötzlich stoppt, könnte dies der Grund sein. Ein Upgrade auf einen kostenpflichtigen Plan schafft hier Abhilfe.
- Veraltete Daten: Wenn Zapier nicht die neuesten Daten aus Shopware abruft, könnte das an Cache-Problemen liegen. Aktualisiere die Verbindung oder führe einen manuellen Testlauf durch, um die Daten zu synchronisieren.
Ein kleiner Tipp: Wenn du auf ein Problem stößt, das du nicht sofort lösen kannst, lohnt sich ein Blick in die Zapier-Fehlerprotokolle. Diese findest du im Dashboard unter „Task History“. Dort werden dir detaillierte Informationen zu fehlgeschlagenen Zaps angezeigt, die dir bei der Fehlersuche helfen.
Tipps zur Optimierung deiner Zapier-Workflows mit Shopware
Damit deine Zapier-Workflows mit Shopware nicht nur funktionieren, sondern auch effizient und zuverlässig laufen, gibt es ein paar Tricks, die dir das Leben leichter machen. Hier sind einige Tipps, um das Beste aus deiner Integration herauszuholen:
- Filter einsetzen: Nutze die Filter-Funktion in Zapier, um Workflows nur unter bestimmten Bedingungen auszuführen. Zum Beispiel kannst du festlegen, dass nur Bestellungen über einem bestimmten Betrag an dein CRM weitergeleitet werden.
- Mehrere Aktionen kombinieren: Ein Zap muss nicht nur aus einem Trigger und einer Aktion bestehen. Du kannst mehrere Aktionen hinzufügen, um komplexe Abläufe zu automatisieren, z. B. eine Bestellung an die Buchhaltung senden und gleichzeitig eine E-Mail-Benachrichtigung an dein Team verschicken.
- Verzögerungen einbauen: Mit der „Delay“-Funktion von Zapier kannst du Zeitverzögerungen in deinen Workflows einbauen. Das ist nützlich, wenn bestimmte Aktionen nicht sofort ausgeführt werden sollen, z. B. eine Follow-up-E-Mail nach 24 Stunden.
- Regelmäßige Tests durchführen: Teste deine Zaps regelmäßig, besonders wenn du Änderungen an deinem Shopware-Shop oder den verbundenen Apps vornimmst. So stellst du sicher, dass alles weiterhin reibungslos läuft.
- Ordnung im Dashboard halten: Benenne deine Zaps klar und strukturiert, damit du sie bei Bedarf schnell wiederfindest. Eine einheitliche Namenskonvention wie „Shopware → Buchhaltung“ hilft dir, den Überblick zu behalten.
- Zapier-Updates nutzen: Zapier entwickelt ständig neue Funktionen und Integrationen. Halte dich über Updates auf dem Laufenden, um von neuen Möglichkeiten zu profitieren, die deine Workflows noch effizienter machen.
Ein letzter Tipp: Wenn du merkst, dass ein Workflow zu komplex wird, überlege, ob du ihn in mehrere kleinere Zaps aufteilen kannst. Das macht die Verwaltung einfacher und reduziert die Fehleranfälligkeit. So bleibt dein System schlank und leistungsfähig!
Fazit und nächste Schritte
Die Verbindung von Shopware und Zapier eröffnet dir völlig neue Möglichkeiten, deine Geschäftsprozesse zu automatisieren und effizienter zu gestalten. Von der Weiterleitung von Bestelldaten bis hin zur Synchronisation mit externen Tools – die Integration spart dir Zeit, reduziert Fehler und sorgt für einen reibungslosen Ablauf. Mit den richtigen Einstellungen und ein wenig Feintuning kannst du wiederkehrende Aufgaben vollständig delegieren und dich auf das Wesentliche konzentrieren.
Was sind die nächsten Schritte? Hier ein kurzer Überblick:
- Stelle sicher, dass deine API-Zugangsdaten sicher gespeichert sind und du die Berechtigungen regelmäßig überprüfst.
- Teste deine Zaps gründlich, bevor du sie aktivierst, und überwache ihre Performance in der Anfangsphase.
- Erweitere deine Workflows nach Bedarf, z. B. durch zusätzliche Aktionen oder Filter, um noch mehr Prozesse zu automatisieren.
- Halte dich über neue Funktionen in Zapier und Shopware auf dem Laufenden, um von zukünftigen Verbesserungen zu profitieren.
Automatisierung ist kein einmaliger Prozess, sondern eine kontinuierliche Optimierung. Starte mit einfachen Workflows und baue diese nach und nach aus. So holst du das Maximum aus der Verbindung von Shopware und Zapier heraus und machst dein Business fit für die Zukunft.
FAQ zur Integration von Shopware und Zapier
Was benötige ich, um Shopware mit Zapier zu verbinden?
Du benötigst ein aktives Shopware-Konto, ein Zapier-Konto, API-Zugangsdaten aus deinem Shopware-Backend und ein grundlegendes Verständnis von Workflows, um die Verbindung herzustellen.
Wie erstelle ich API-Zugangsdaten in Shopware?
Gehe in deinem Shopware-Backend zu Einstellungen → System → Integrationen, erstelle eine neue Integration, vergib Berechtigungen und speichere die generierten Zugangsdaten (Access Key und Secret).
Wie richte ich einen Trigger für Shopware in Zapier ein?
Wähle „Shopware“ als Trigger-App aus, verbinde deinen Shopware-Account mit den API-Zugangsdaten, wähle ein Ereignis wie „Neue Bestellung“ und teste den Trigger mit Beispieldaten.
Welche Aktionen kann ich in Zapier mit Shopware verknüpfen?
Du kannst z. B. Kundendaten an dein CRM übertragen, Bestelldaten in eine Buchhaltungssoftware integrieren oder Benachrichtigungen an Tools wie Slack oder E-Mail-Dienste senden.
Was kann ich tun, wenn die Integration nicht funktioniert?
Überprüfe die API-Zugangsdaten, stelle sicher, dass die Berechtigungen korrekt sind, teste mit Beispieldaten und prüfe die Fehlerprotokolle in Zapier, um die Ursache zu identifizieren.